How to Manage Taskbar Items in Windows
There are so many options for managing taskbar items, which may include customizing notification area icons, showing or hiding system icons on notification area of taskbar and locking and unlocking the taskbar. You can also add or remove different types of toolbars on taskbar and can hide automatically. Here I have described these different ideas for managing taskbar items along with their steps.
You can select which icons and notifications appear on notification area of the taskbar by customizing notification area icons setting. You can show icons and notifications, hide icons and notifications or only show notifications about the changes or notifications. If you choose to hide icons and notifications, you won't be notified about changes or updates. You can view the hidden icons at any time by clicking on the arrow next to the notification area on the taskbar. If you have selected the option only show notifications, you will only notified on changes but icons are not shown.
You can change all of these setting from Notification Area Icons option located on Control Panel. Following are the steps to customize notification area icons on taskbar.
How to Customize Notification Area Icons
You can select which icons and notifications appear on notification area of the taskbar by customizing notification area icons setting. You can show icons and notifications, hide icons and notifications or only show notifications about the changes or notifications. If you choose to hide icons and notifications, you won't be notified about changes or updates. You can view the hidden icons at any time by clicking on the arrow next to the notification area on the taskbar. If you have selected the option only show notifications, you will only notified on changes but icons are not shown.
You can change all of these setting from Notification Area Icons option located on Control Panel. Following are the steps to customize notification area icons on taskbar.
- At first go to control panel and click on Notification Area Icons option. OR you can directly click on customize option after clicking on arrow icon on notification area of taskbar.
- On Notification Area Icons window, choose the behaviors of icons for specific icons based on whether you want to show or hide icons or notifications on the taskbar.
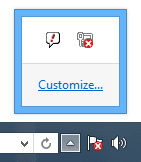
How to Turn System Icons On or Off on Notification Area
You can show or hide system icons on notification area by turning on or off system icons. Here are the steps for turning system icons on or off on notification area of taskbar.
- After opening Notification Area Icons window as mentioned above, click on the option "Turn system icons on or off".
- On system icons window, select the system icons behaviors on or off.
How to Lock/Unlock the Taskbar in Windows Desktop
If you unlock the taskbar, you can move it anywhere on left, right, top or bottom even can drag to increase its width.
To unlock the taskbar, go to taskbar, right click on it and unlock the taskbar option. You can also lock it by clicking on the same option again.
How to Add/Remove Toolbars from Taskbar
You can add or remove toolbars like Address, Links, Touch Keyboard, Desktop and others mannually from taskbar as you want. Here are the steps to Add or Remove toolbars from taskbar.
- At first, Right click on taskbar and select on Toolbars option.
- Select on the option which toolbar you want to display on taskbar.
How to Auto Hide the Taskbar in Windows
You can make the taskbar, which will hide automatically when not in use and appear again when you mouse over where the taskbar located. You can do the following steps to make auto the taskbar.
- Right click on taskbar and select on properties option.
- Go to Taskbar tab on Taskbar and Navigation Properties dialog box.
- Check the option "Auto-hide the taskbar" to hide taskbar automatically.
How to Show Computer Desktop Using Taskbar
If you are working on different multiple windows and you want to close all the windows to show desktop for opening items on desktop.
You can show computer desktop by simply right clicking on taskbar and clicking on "show the desktop" option. Which minimizes all the open windows and shows the desktop.
Related Posts
How to make USB boot drive to Install Windows ?
How to Keep Computer from Sleeping
Top 5 Free Methods to Make Your Computer Faster
How to Know Your Computer Configuration Easily
Top 10 Questions that Computer Beginner may Asked
How to Manage Drives Using Drive Tools
How to Share Printer for Computers on LAN
What are the Basic Components of operating Systems.
How to Share Drive Folder and File in Computer Network
What is Cyber Crime and What are the types?
What is intellectual property law?
What is literal and non-literal copying of computer programs?
How to Manage Taskbar Items in Windows
 Reviewed by Unknown
on
12:03 ص
Rating:
Reviewed by Unknown
on
12:03 ص
Rating:
 Reviewed by Unknown
on
12:03 ص
Rating:
Reviewed by Unknown
on
12:03 ص
Rating:
















مرحبًا يا شباب ، أريد فقط أن أوصي بشركة القروض الجيدة هذه حيث حصلت على قرض سريع بقيمة 60.000.00 دولارًا عبر بريدهم الإلكتروني حيث كنت أبحث عن قرض لبدء عملي الخاص بعد عدة محاولات فاشلة من شركة وهمية ، ثم قدم لي أحد الأصدقاء تفاصيل هذه الشركة لقد اتصلت بهم ولم أصدق ذلك أبدًا حتى قمت بتجربته واتبعت التعليمات ، والآن أنا سعيد لأنني تلقيت قرضي بعد اتباع تعليماتهم. إذا كنت مهتمًا بالحصول على قرض سريع ، فيرجى الاتصال بهم من خلال البريد الإلكتروني للاتصال أو رقم whatsapp أدناه:
ردحذفinfo@tracyfinancefirm.com
Whatsapp: +918448747044
يوم جيد سيدي / سيدتي ، هذه أخبار جيدة جدًا لكم جميعًا الذين يبحثون عن قرض من مقرض قرض شرعي. أنا هنا لأخبرك أنه لا داعي للقلق لأن الحل موجود هنا ، اسمي خوانيتا هاتشينجز ، لقد بحثت عن قرض لأكثر من 4 أشهر حتى أخبرتني صديقة عن شركة قروض شرعية حيث حصلت على قرضها بسرعة ومن السهل من شركة تسمى مؤسسات الائتمان القروض. أنهم يقدمون قرضًا بسعر فائدة منخفض جدًا تقدمت بطلبه وقاموا أخيرًا بحل مشكلتي من خلال تقديم قرض شخصي لي بقيمة 105،000.00 دولار ، يرجى من كل شخص مهتم بالحصول على قرض التكرم بالاتصال به عبر البريد الإلكتروني (loancreditinstitutions00@yahoo.com ) أو whatsapp: +393512640785 أو يمكنك أيضًا الاتصال في بريدهم الإلكتروني الآخر وهو loancreditinstitutions00@gmail.com أو whatsapp: +393512114999. لا أريدكم أن ترتكبوا أخطاء مثلي تمامًا قبل أن ألتقي بهم وأنا أؤكد لكم أيها الناس أنها شرعية. صدقني هذا حقيقي.
ردحذف